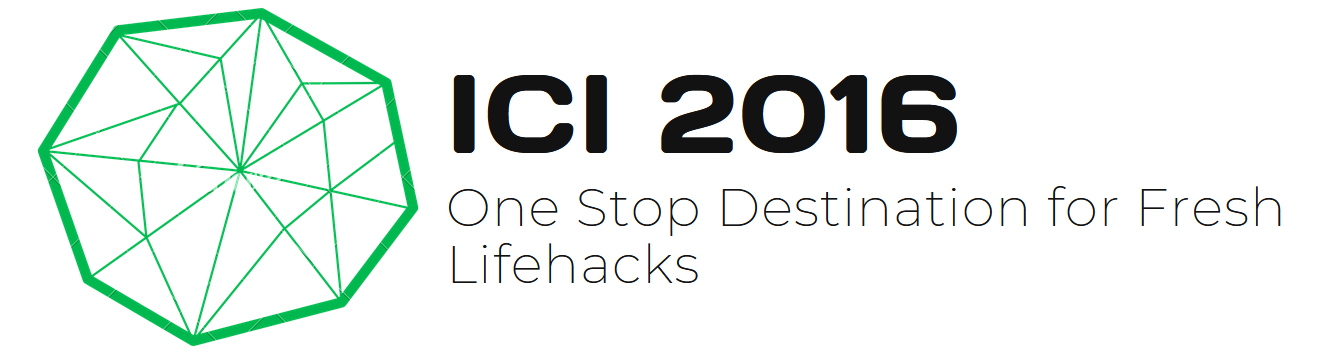How do I test my microphone on Windows XP?
How do I test my microphone on Windows XP?
To confirm that your microphone works in Windows XP, follow these steps:
- Plug in the microphone all nice and snug.
- Open the Control Panel’s Sounds and Audio Devices icon.
- Click the Voice tab.
- Click the Test Hardware button.
- Click the Next button.
- Speak into the microphone to test the volume.
How do I fix Windows not detecting my mic?
If your microphone isn’t detected after updating Windows 10, you may need to give your apps permission to use it. To let apps access the microphone, select Start ,then select Settings > Privacy > Microphone . Select Change, then turn on Allow apps to access your microphone.
Why is my mic input not working?
If your microphone isn’t working, head to Settings > Privacy > Microphone. Below that, ensure “Allow apps to access your microphone” is set to “On.” If microphone access is off, all applications on your system won’t be able to hear audio from your microphone.
How do I fix my mic plugged in but not work?
3. Update or reinstall your audio drivers
- Open the Device Manager app and expand the Audio inputs and outputs list.
- Right-click on your microphone driver and select Update driver.
- Restart your computer and check if the issue is gone.
- If it’s not, right-click on your audio driver again and select Uninstall device this time.
How do I fix my microphone on Windows XP?
Here’s how to set the microphone settings in Windows XP:
- Step 1: Click on Control Panel in the Windows start menu.
- Step 2: Click on “Sounds, Speech and Audio Devices”.
- Step 3: Click on Sounds and Audio Devices.
- Step 4: Click on the ‘Audio’ tab.
- Step 5: Under Sound recording click on ‘Volume’.
How do I get the microphone to work on my computer?
5. Do a Mic Check
- Go to the “Sound Control” panel.
- Select the “Recording” tab and choose the microphone from your headset. Recording tab.
- Click on “Set as default”
- Open the “Properties” window – you should see a green check next to the selected microphone.
- Select the “Levels” tab and adjust the volume accordingly.
How do I know if my headset mic is working?
In Sound settings, go to Input > Test your microphone and look for the blue bar that rises and falls as you speak into your microphone. If the bar is moving, your microphone is working properly.
How do I enable my microphone on Windows XP?
How do I change the audio output on Windows XP?
Double-click the Sounds and Audio Devices icon. Across the top of the Sound and Audio Device Properties window select the Audio tab. Under the Sound playback heading select the desired playback device from the drop-down menu.
Why is my microphone not working in Windows 10?
Here’s how to do this in Windows 10: Select Start , then select Settings > System > Sound. In Input, ensure your microphone is selected in Choose your input device. To test your microphone, speak into it and check Test your microphone to make sure Windows is hearing you. The microphone volume is too low or does not appear to be working at all
What to do if your mic volume is not working?
Also, if you are still not happy with Microphone volume, click on advanced button, just below it. This will open an Advanced Control for Microphone window as below. On this window, check 1 Mic Boost. It will boost the volume of your microphone.
How can I Fix my Microphone on my computer?
Try the following solutions: Make sure that the microphone or headset is connected correctly to your computer. Make sure that the microphone is positioned correctly. Increase the volume of your microphone. Here’s how to do this in Windows 10: Select Start , then select Settings > System > Sound . In Input, ensure your microphone is selected
How do I Check my Microphone in Windows 10?
No Again Click on Options > Properties, it will open a properties window as seen below: On Properties window, in Playback option, check the Microphone checkbox as seen in picture below: Now in Recording, Check the Microphone as seen below and press OK.